BiziPop Boxの使い方
■記事一覧
・第1回 意外と簡単!コンビニプリントが手軽な秘密!
・第2回 コンビニでお得に大判写真プリントしよう!
・第3回 知っておくとさらに便利♪マイページ機能の使い方<初級編>
・第4回 知っておくとさらに便利♪マイページ機能の使い方<応用編>
・第5回 写真だけじゃない!pdfデータの印刷もコンビニで!
・第6回 飲食店さんにオススメ!メニューやPOPを綺麗にコンビニ印刷しよう!
・第7回 旅のしおりをBizi POP BOXで印刷しよう!
第5回 写真だけじゃない!pdfデータの印刷もコンビニで!
こんにちは!
Bizi POP BOXのカンタン便利な使い方として、第1回〜4回は主に写真プリントの方法をご紹介してきました。
今回はpdfデータの登録・印刷についてご紹介。
お手持ちのpdfデータはもちろん、他のアプリやパソコンなどで制作したデータもBizi POP BOXのアプリに取り込んで、コンビニ印刷ができます。
では早速、登録手順をご紹介します!
Bizi POP BOXのカンタン便利な使い方として、第1回〜4回は主に写真プリントの方法をご紹介してきました。
今回はpdfデータの登録・印刷についてご紹介。
お手持ちのpdfデータはもちろん、他のアプリやパソコンなどで制作したデータもBizi POP BOXのアプリに取り込んで、コンビニ印刷ができます。
では早速、登録手順をご紹介します!
書類やチラシもコンビニ印刷しよう!
Bizi POP BOXのアプリをまだ導入してない方は、インストールしてくださいね。
準備が済みましたら、スタート!
今回は、このA4サイズのイベントチラシでご案内します。
準備が済みましたら、スタート!
今回は、このA4サイズのイベントチラシでご案内します。

pdfデータを登録しよう
では最初に、スマホ内に保管したpdfデータを開きましょう。
次に、画面右上にある共有のボタンをタップします。
次に、画面右上にある共有のボタンをタップします。
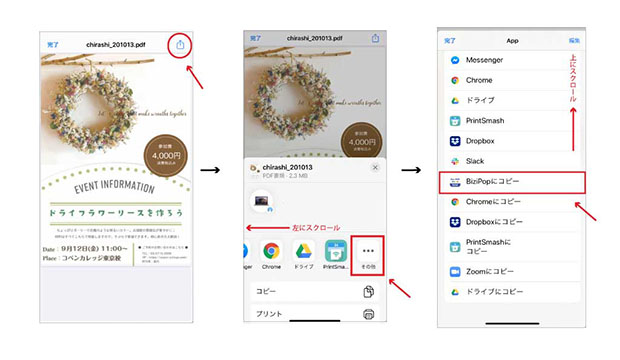
すると共有先の候補が出てきますので、左にスクロールして「その他」を選択。
次の画面で上にスクロールしながら「BiziPopにコピー」をタップします。
次の画面で上にスクロールしながら「BiziPopにコピー」をタップします。
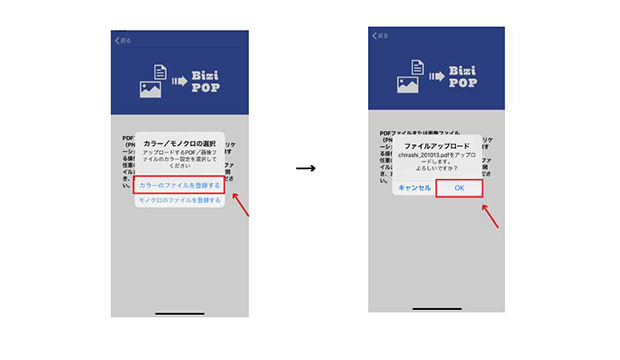
「カラー/モノクロの選択」と表示が出るので「カラーのファイルを選択する」をタップ。「ファイルアップロードをします。よろしいですか?」→OKを選択すれば登録終了です!
(上記画像はiPhone11での操作画面になります。Androidや他の端末では共有ボタンの配置が少し異なります。)
マイキャビネットを開くと先ほど登録したデータを確認できます。
(上記画像はiPhone11での操作画面になります。Androidや他の端末では共有ボタンの配置が少し異なります。)
マイキャビネットを開くと先ほど登録したデータを確認できます。
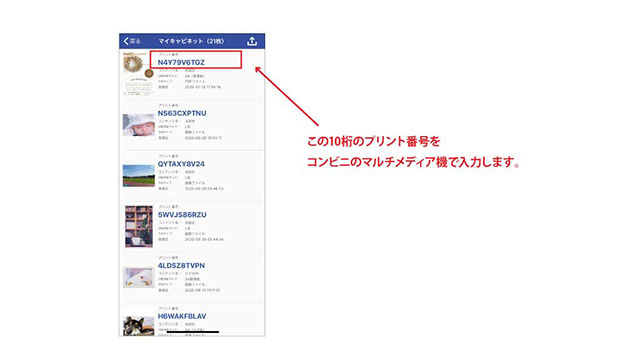
マルチメディア機の印刷方法についてはこちらをご覧ください。
(写真・pdfデータ共に同じ方法で印刷できます。)
(写真・pdfデータ共に同じ方法で印刷できます。)
大切なpdfデータは「マイキャビネットに登録」がおすすめ!
パソコンや他のアプリで制作したpdfデータは、是非Bizi POP BOXの「マイキャビネット」に登録しておくことをおすすめします!
例えば、出先で書類を忘れてしまった時や、家のプリンターがインク切れで印刷できない、などのトラブルも、コンビニ印刷ですぐに対応できます。
また、Bizi POP BOXのアプリは「マイページ機能」がとても充実!
メールやSNSを利用してプリント番号の共有ができたり、公開設定、コンテンツ名をつけて整理ができ、ファイル登録も可能です。
詳しい方法はこちらに掲載してあります。是非ご覧になってください。
例えば、出先で書類を忘れてしまった時や、家のプリンターがインク切れで印刷できない、などのトラブルも、コンビニ印刷ですぐに対応できます。
また、Bizi POP BOXのアプリは「マイページ機能」がとても充実!
メールやSNSを利用してプリント番号の共有ができたり、公開設定、コンテンツ名をつけて整理ができ、ファイル登録も可能です。
詳しい方法はこちらに掲載してあります。是非ご覧になってください。
いかがでしたか?
今回はpdfデータの登録方法をお伝えしました。
画像の登録とは少し手順が異なりますが、pdfデータも画像と変わらずスムーズに登録ができます。空いた時間に是非お試しくださいね。
カンタン便利なBizi POP BOXのアプリを日常生活に取り入れてみてはいかがでしょうか?次回もお楽しみに。
今回はpdfデータの登録方法をお伝えしました。
画像の登録とは少し手順が異なりますが、pdfデータも画像と変わらずスムーズに登録ができます。空いた時間に是非お試しくださいね。
カンタン便利なBizi POP BOXのアプリを日常生活に取り入れてみてはいかがでしょうか?次回もお楽しみに。

