BiziPop Boxの使い方
■記事一覧
・第1回 意外と簡単!コンビニプリントが手軽な秘密!
・第2回 コンビニでお得に大判写真プリントしよう!
・第3回 知っておくとさらに便利♪マイページ機能の使い方<初級編>
・第4回 知っておくとさらに便利♪マイページ機能の使い方<応用編>
・第5回 写真だけじゃない!pdfデータの印刷もコンビニで!
・第6回 飲食店さんにオススメ!メニューやPOPを綺麗にコンビニ印刷しよう!
・第7回 旅のしおりをBizi POP BOXで印刷しよう!
第6回 飲食店さんにオススメ!メニューやPOPを綺麗にコンビニ印刷しよう!
こんにちは。
飲食業を経営されているみなさんには必要不可欠なメニュー表やPOP。
印刷会社に注文したり、パソコンで自作したり、用途や枚数によって使い分けられてるかと思います。
パソコンで作られてる方に、朗報です!
少部数のみ印刷したい、画像をクリアに印刷したい、
そんな時はBizi POP BOXアプリのA4光沢紙印刷がオススメ。その名の通り光沢がある用紙なので、メニュー表や店頭に貼るPOPなどに向いています。
今回はBizi POP BOXの使用方法に加え、フリーサイトを使った簡単な販促物作りもご紹介いたします!
飲食業を経営されているみなさんには必要不可欠なメニュー表やPOP。
印刷会社に注文したり、パソコンで自作したり、用途や枚数によって使い分けられてるかと思います。
パソコンで作られてる方に、朗報です!
少部数のみ印刷したい、画像をクリアに印刷したい、
そんな時はBizi POP BOXアプリのA4光沢紙印刷がオススメ。その名の通り光沢がある用紙なので、メニュー表や店頭に貼るPOPなどに向いています。
今回はBizi POP BOXの使用方法に加え、フリーサイトを使った簡単な販促物作りもご紹介いたします!
パソコンに保存済みのデータをpdf形式に
では、ご自身のパソコンに保存されているデータを、Bizi POP BOXアプリを使ってコンビニ印刷してみましょう。
まず前準備として、WordやExcelなどで保管されているデータは、pdf形式で保存しなおして、スマホに入れておいてくださいね。
まず前準備として、WordやExcelなどで保管されているデータは、pdf形式で保存しなおして、スマホに入れておいてくださいね。
Bizi POP BOXの「A4光沢紙」で一目置かれるメニューを
Bizi POP BOXのアプリをお持ちでない方は、スマホのアプリストアからダウンロードをお願いします。
今回は、カフェのメニュー表を例に、ご説明します。
まず、スマホから印刷したいpdfデータを開きます。開いたら画面右上の共有ボタンをタップ。共有先のアイコンが表示されるので、左にスクロールして「その他」を選び、一覧が出ますので上にスクロールして「Bizi POP」を選択します。
今回は、カフェのメニュー表を例に、ご説明します。
まず、スマホから印刷したいpdfデータを開きます。開いたら画面右上の共有ボタンをタップ。共有先のアイコンが表示されるので、左にスクロールして「その他」を選び、一覧が出ますので上にスクロールして「Bizi POP」を選択します。
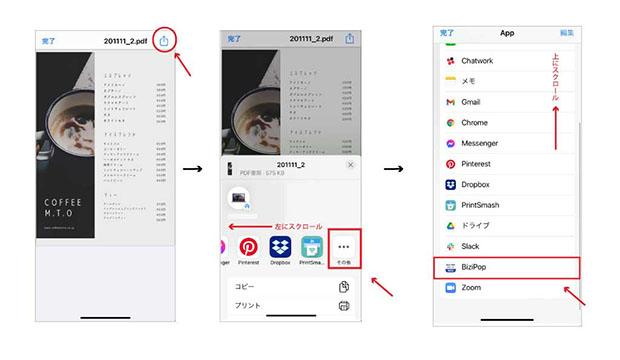
「カラー/モノクロの選択」で「カラーのファイルを登録する」を選びます。「ファイルをアップロードします。よろしいですか?」のメッセージが出るので「OK」をタップ。アップロードが完了します。
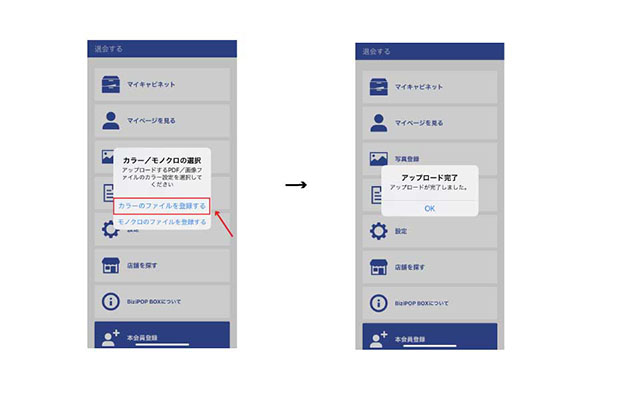
「普通紙」で印刷の場合はこれで操作完了。今回は「光沢紙」での印刷をしますので、マイキャビネットからプリントデータを開き、「カード情報を編集する」をタップします。
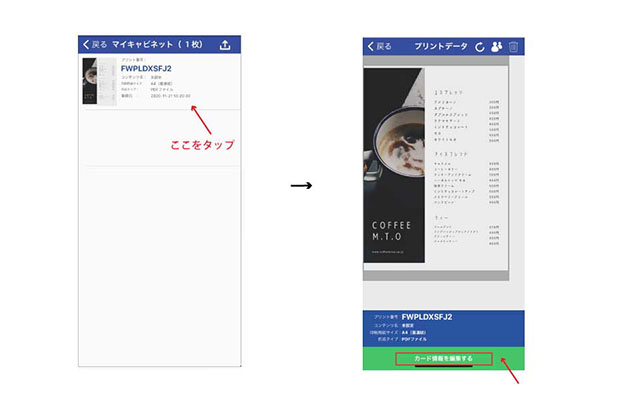
画面下部の「プリント設定について」の印刷用紙サイズ/種類「A4普通紙」をタップし「A4光沢紙」を選び、「完了」→「設定更新」。次の画面で「A4光沢紙」に変更されていれば、登録完了です!
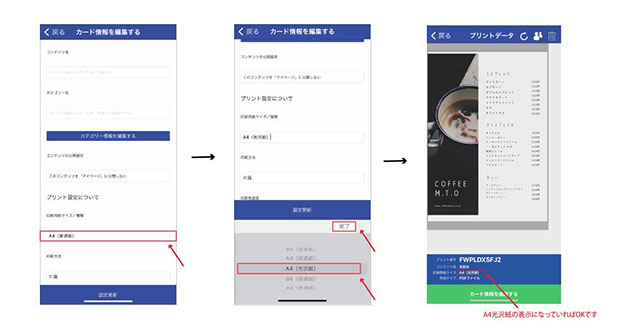
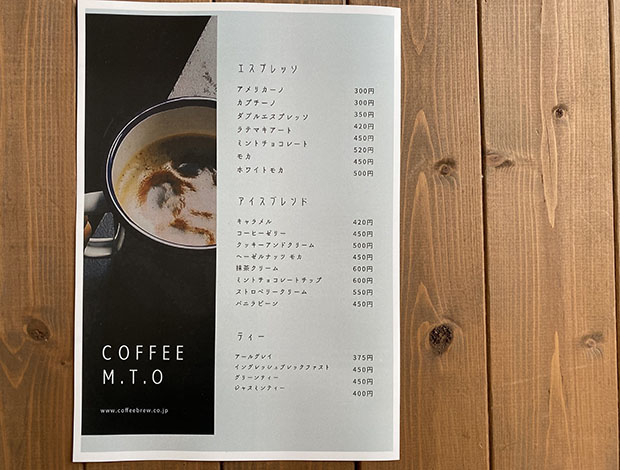
自宅のプリンターで出力したものと、Bizi POP BOXのA4光沢紙印刷したものを比較してみました。画質に光沢があるのはもちろんのこと、普通紙と比べ、光沢紙は用紙に厚みがあるので、折れ曲りにくく丈夫です!
丈夫で綺麗なメニュー表だと、読みやすくてお客様に親切ですね。
そしてBizi POP BOXのアプリは一度登録したデータは無期限で保管できる嬉しいサービスがあります!
登録さえしておけば、いつでも最寄りのコンビニで印刷できます。
よく使うデータは、Bizi POP BOXに登録しておくことをオススメします♪
丈夫で綺麗なメニュー表だと、読みやすくてお客様に親切ですね。
そしてBizi POP BOXのアプリは一度登録したデータは無期限で保管できる嬉しいサービスがあります!
登録さえしておけば、いつでも最寄りのコンビニで印刷できます。
よく使うデータは、Bizi POP BOXに登録しておくことをオススメします♪
急にPOPが必要な時も安心!無料素材サイトで作ろう
価格の見直しや季節のキャンペーンなど、急にPOPが必要になる時があるかと思います。そんな時はフリー素材のwebサイトを上手に使って、時間をかけずに揃えましょう!
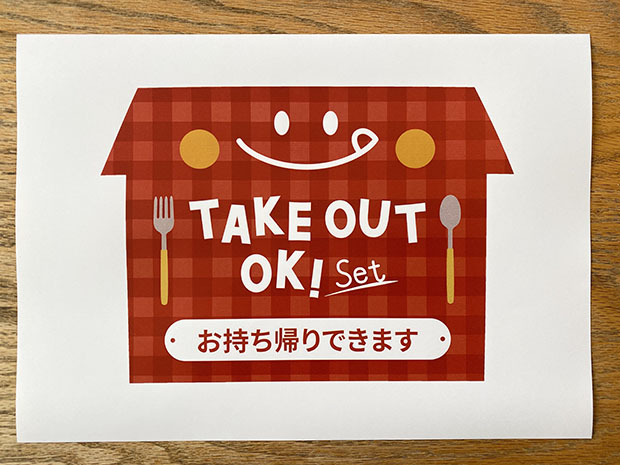
上の画像はテイクアウトOKのPOPを無料のフリーサイトからダウンロードし、作成。用紙をA4サイズに設定し、ダウンロードした素材を貼り付け、大きさを調整して完成させます。これもpdf形式で保存、スマホにデータをいれてBizi POP BOXに登録→A4光沢紙で印刷しました。画像ではわかりにくいですが、赤色の発色がとても綺麗です。
素材無料サイトには、新型コロナウィルス対策・飲食店さん応援として、消毒、マスク着用のお願いなど、店舗のPOP用に作られたイラストがたくさんあります。
必要に応じて、色々チェックしてみてください。
いかがでしたか?
今回はA4光沢紙の印刷方法を中心にお伝えしました。
カンタン便利なBizi POP BOXのアプリを日常生活に取り入れてみてはいかがでしょうか?次回もお楽しみに。
素材無料サイトには、新型コロナウィルス対策・飲食店さん応援として、消毒、マスク着用のお願いなど、店舗のPOP用に作られたイラストがたくさんあります。
必要に応じて、色々チェックしてみてください。
いかがでしたか?
今回はA4光沢紙の印刷方法を中心にお伝えしました。
カンタン便利なBizi POP BOXのアプリを日常生活に取り入れてみてはいかがでしょうか?次回もお楽しみに。

