BiziPop Boxの使い方
■記事一覧
・第1回 意外と簡単!コンビニプリントが手軽な秘密!
・第2回 コンビニでお得に大判写真プリントしよう!
・第3回 知っておくとさらに便利♪マイページ機能の使い方<初級編>
・第4回 知っておくとさらに便利♪マイページ機能の使い方<応用編>
・第5回 写真だけじゃない!pdfデータの印刷もコンビニで!
・第6回 飲食店さんにオススメ!メニューやPOPを綺麗にコンビニ印刷しよう!
・第7回 旅のしおりをBizi POP BOXで印刷しよう!
第3回 知っておくとさらに便利♪マイページ機能の使い方<初級編>
前回は大判写真プリント・2L判とA4サイズのプリントをご紹介しました。今回は、フォトグラファーさんの写真を例に挙げて、マイページの設定の仕方(カテゴリー管理やコンテンツの入力など)を詳しく紹介いたします!
マイページ機能って何?
コンビニのコンテンツプリントって登録期間が1週間と限られていてそれ以上はもう一度登録をし直す必要があるというイメージを持っていませんか?
Bizi POP BOXのアプリはそんな心配はいりません。
お友達と写真を共有したり、ギャラリーにすることだって気軽にできます。
早速マイページの機能をみていきましょう。
Bizi POP BOXのアプリはそんな心配はいりません。
お友達と写真を共有したり、ギャラリーにすることだって気軽にできます。
早速マイページの機能をみていきましょう。
写真を簡単に共有しよう
では早速写真を共有してみましょう。
Bizi POP BOXアプリをまだ入れてない方は、アプリストアからダウンロードしてくださいね。
写真の登録手順はこちらの記事を確認してください。
まずは共有する写真の選択です。手順はとても簡単♪マイキャビネットから共有したい写真を選択。選択した写真の画面になったら右上にある人が2人重なったようなアイコン(シェアボタン)を選択。希望する共有の手段を選択します。 共有の方法は①メール、②Facebook、③Twitter、④LINEの4種類を選択することができます。
Bizi POP BOXアプリをまだ入れてない方は、アプリストアからダウンロードしてくださいね。
写真の登録手順はこちらの記事を確認してください。
まずは共有する写真の選択です。手順はとても簡単♪マイキャビネットから共有したい写真を選択。選択した写真の画面になったら右上にある人が2人重なったようなアイコン(シェアボタン)を選択。希望する共有の手段を選択します。 共有の方法は①メール、②Facebook、③Twitter、④LINEの4種類を選択することができます。
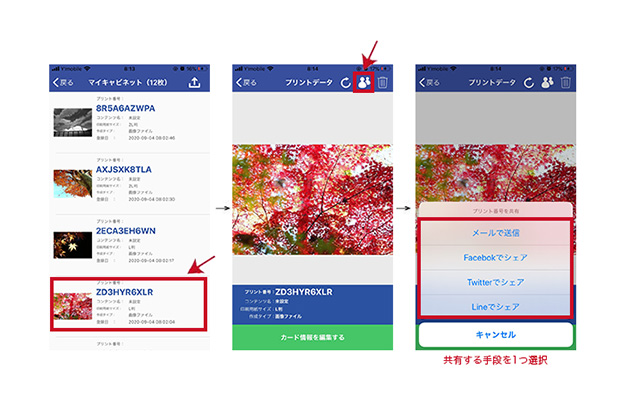
それぞれのシェア画面はこのような表示になります。
メールは宛先を入力することで送信することができます。
Facebookはニュースフィードとストーリーの2種類から選択できるようになっています。
TwitterとLINEは外部サービスへ飛ぶようになっています。
メールは宛先を入力することで送信することができます。
Facebookはニュースフィードとストーリーの2種類から選択できるようになっています。
TwitterとLINEは外部サービスへ飛ぶようになっています。
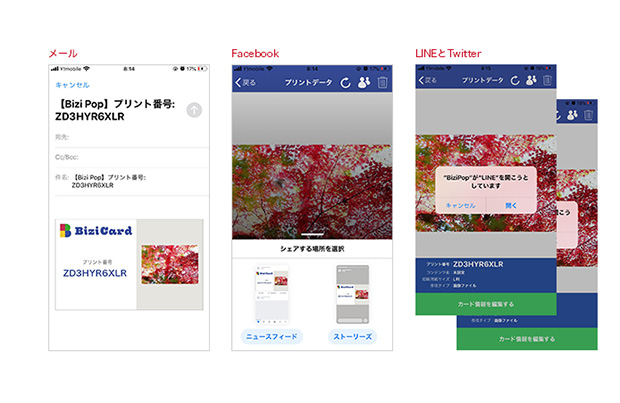
こちらで共有の手順は完了です。
とっても簡単なので遠くにいるお友達や親戚の方など色々な方に気軽に送れますね!
こんなに素敵な紅葉写真もプリント番号を気軽に共有できます。
とっても簡単なので遠くにいるお友達や親戚の方など色々な方に気軽に送れますね!
こんなに素敵な紅葉写真もプリント番号を気軽に共有できます。

マルチメディア機を使ったことがなくて、ちょっと心配って方がいたら
こちらに詳しい操作方法が載っていますので、安心してくださいね。
作品を公開ギャラリーとして使おう!
せっかくアップした写真などの作品、色々な人に見てもらいたいですよね。そんな時もBizi POP BOXはとても便利です。
公開・非公開は個別に設定できるので見せたい作品だけを公開することができます。
設定の仕方も簡単で、まずマイキャビネットから設定したい項目を選択します。一番下の緑のボタンで編集画面に進みます。
公開・非公開は個別に設定できるので見せたい作品だけを公開することができます。
設定の仕方も簡単で、まずマイキャビネットから設定したい項目を選択します。一番下の緑のボタンで編集画面に進みます。
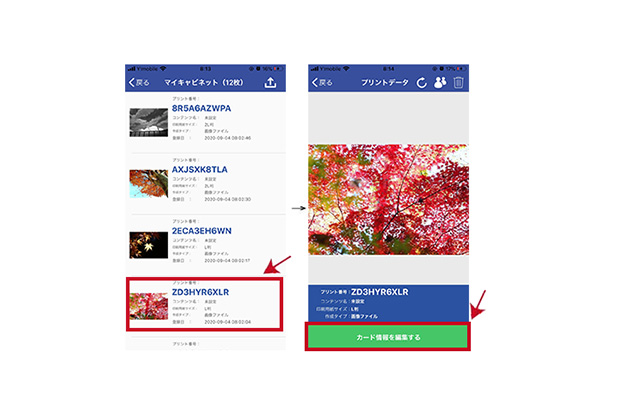
編集画面では
『コンテンツ名』『カテゴリー名』『コンテンツの公開設定』『プリント設定』『印刷方法』『印刷色設定』『印刷可能期間設定』『印刷枚数制限設定』の編集をすることができます。
ここでギャラリーとして使用したい作品がある場合は『公開設定』で『このコンテンツをマイページに公開する』に設定して一番下の『設定更新』ボタンを選択します。
『コンテンツ名』『カテゴリー名』『コンテンツの公開設定』『プリント設定』『印刷方法』『印刷色設定』『印刷可能期間設定』『印刷枚数制限設定』の編集をすることができます。
ここでギャラリーとして使用したい作品がある場合は『公開設定』で『このコンテンツをマイページに公開する』に設定して一番下の『設定更新』ボタンを選択します。
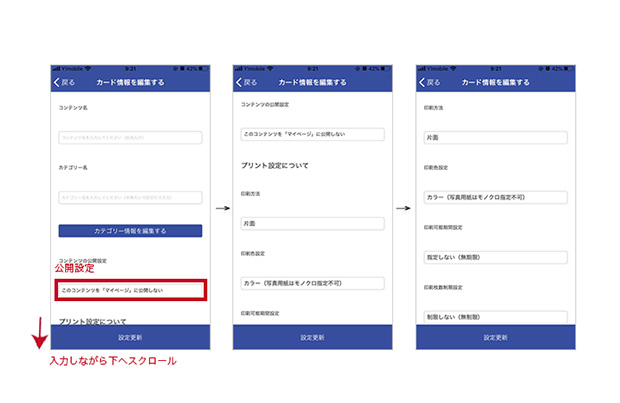
設定が完了したら『マイページを見る』を選択してみましょう。
スクロールしていくとマイページにさっき公開設定にした作品が表示されているはずです。
知っておくとさらに便利♪マイページ機能の使い方<初級編>はいかがでしたでしょうか?
今回紹介したのは写真の作品ですが
・マップ
・イラスト
・楽譜
・折本
・旅のしおり
・DIYのハウツー
・詩集
・ソーイングなどの型紙
・漫画
・レシピ
など公開できる作品の種類は本当にたくさんあります。
皆さんも自分の自慢のコレクションをBizi POP BOXで公開してみませんか♪
スクロールしていくとマイページにさっき公開設定にした作品が表示されているはずです。
知っておくとさらに便利♪マイページ機能の使い方<初級編>はいかがでしたでしょうか?
今回紹介したのは写真の作品ですが
・マップ
・イラスト
・楽譜
・折本
・旅のしおり
・DIYのハウツー
・詩集
・ソーイングなどの型紙
・漫画
・レシピ
など公開できる作品の種類は本当にたくさんあります。
皆さんも自分の自慢のコレクションをBizi POP BOXで公開してみませんか♪

