BiziPop Boxの使い方
■記事一覧
・第1回 意外と簡単!コンビニプリントが手軽な秘密!
・第2回 コンビニでお得に大判写真プリントしよう!
・第3回 知っておくとさらに便利♪マイページ機能の使い方<初級編>
・第4回 知っておくとさらに便利♪マイページ機能の使い方<応用編>
・第5回 写真だけじゃない!pdfデータの印刷もコンビニで!
・第6回 飲食店さんにオススメ!メニューやPOPを綺麗にコンビニ印刷しよう!
・第7回 旅のしおりをBizi POP BOXで印刷しよう!
第4回 知っておくとさらに便利♪マイページ機能の使い方<応用編>
前回は、知っておくとさらに便利♪マイページ機能の使い方<初級編>をご紹介しました。今回はマイページ機能をもっと掘り下げてご紹介します!こちらも簡単にできますので便利に使いこなしていきましょう♪
画像の登録方法のやり方などは、「知っておくとさらに便利♪マイページ機能の使い方<初級編>」に詳しく紹介しています。こちらからご覧ください。
画像の登録方法のやり方などは、「知っておくとさらに便利♪マイページ機能の使い方<初級編>」に詳しく紹介しています。こちらからご覧ください。
期間限定コンテンツとして便利に使おう!
Bizi POP BOXのアプリは印刷期限を設けておらず、一度登録すると無期限で保管できることが大変好評いただいていますが、印刷できる期間を設定することもできます。「期間限定コンテンツ」として登録のやり方をご紹介します。
例えばカレンダーの写真など、日にちが限られてるものなどはあらかじめ設定しておくと便利です。フォトグラファーさんのカレンダーを例にやってみましょう。
例えばカレンダーの写真など、日にちが限られてるものなどはあらかじめ設定しておくと便利です。フォトグラファーさんのカレンダーを例にやってみましょう。
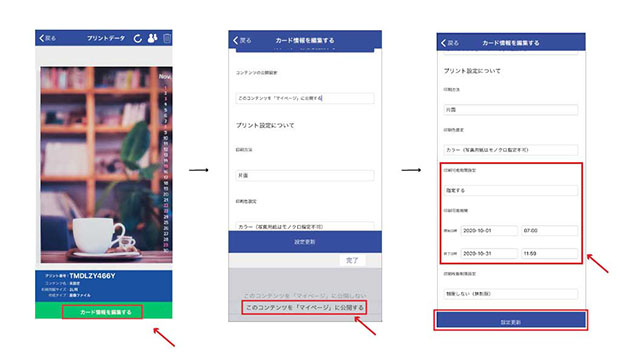
まずは写真の登録をしましょう。
登録が済んだら自動的にマイキャビネットが開きますので先ほど登録した画像を選択し、プリントデータの画面にします。
画面一番下の、「カード情報を編集する」をタップ。
次に、「このコンテンツをマイページに公開する」を選び
下にスクロールして「印刷可能期間」の開始日時と終了日時を入力します
設定更新ボタンを押して終了です!
これは11月のカレンダーなので10月1日〜10月31日の1ヶ月間の期間限定公開としました。 印刷できる期間が限定されることで、うっかり日が過ぎてから印刷しちゃった!などのミスも無くなります。
登録が済んだら自動的にマイキャビネットが開きますので先ほど登録した画像を選択し、プリントデータの画面にします。
画面一番下の、「カード情報を編集する」をタップ。
次に、「このコンテンツをマイページに公開する」を選び
下にスクロールして「印刷可能期間」の開始日時と終了日時を入力します
設定更新ボタンを押して終了です!
これは11月のカレンダーなので10月1日〜10月31日の1ヶ月間の期間限定公開としました。 印刷できる期間が限定されることで、うっかり日が過ぎてから印刷しちゃった!などのミスも無くなります。
枚数制限もできる!
期間限定の設定の他に、枚数の上限を決めることもできます!
先ほどと同じ「カード情報を編集する」画面で「印刷枚数制限設定」を「制限する」にし、枚数を入力します。ここでは30枚にしました。
これを設定すると、SNSでシェアするときに「先着30名(枚)まで印刷可能!」と告知することができます♪
先ほどと同じ「カード情報を編集する」画面で「印刷枚数制限設定」を「制限する」にし、枚数を入力します。ここでは30枚にしました。
これを設定すると、SNSでシェアするときに「先着30名(枚)まで印刷可能!」と告知することができます♪
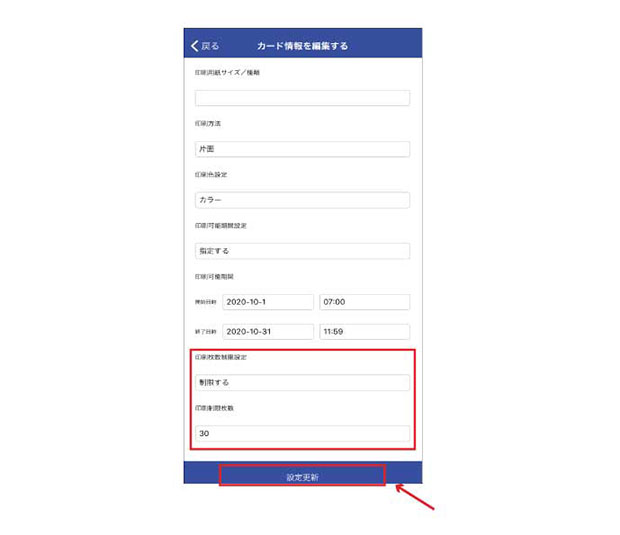
これで、印刷可能期間と印刷枚数の設定ができました。
マイページを整理してわかりやすくしよう
マイページの写真が増えてきたら、整理をしましょう♪
それぞれのコンテンツに名前をつけて、カテゴリーに分けることができます。
マイキャビネットから、写真を選択し、「カード情報を編集する」をタップ。
上部にある「コンテンツ名」と「カテゴリー名」それぞれに名前とつけます。
どちらも自分の好きな名前を自由につけられます。
ここでは、コンテンツ名を「ピピ12月」、カテゴリー名を「カレンダー」にして登録しました。
それぞれのコンテンツに名前をつけて、カテゴリーに分けることができます。
マイキャビネットから、写真を選択し、「カード情報を編集する」をタップ。
上部にある「コンテンツ名」と「カテゴリー名」それぞれに名前とつけます。
どちらも自分の好きな名前を自由につけられます。
ここでは、コンテンツ名を「ピピ12月」、カテゴリー名を「カレンダー」にして登録しました。
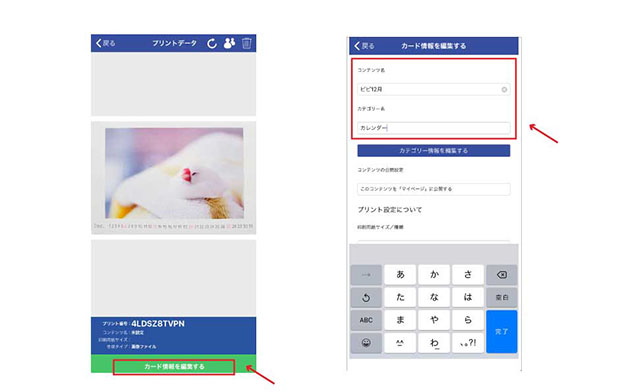
カテゴリーに分けて保存しておくと、整理できるのはもちろんですが、検索もできます。シェア先の相手さんが、自分のマイページを開いたときにもわかりやすくて親切ですね。登録枚数が増えてくる前に、ぜひカテゴリー管理することをお勧めします!
カテゴリー名の登録や編集は、「設定」→「カテゴリー管理」でできます。
カテゴリー名の登録や編集は、「設定」→「カテゴリー管理」でできます。
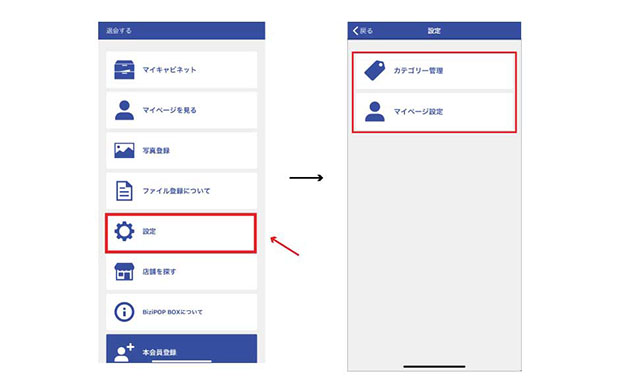
こんな可愛い文鳥のカレンダー、みんなにシェアしたくなっちゃいますね♪
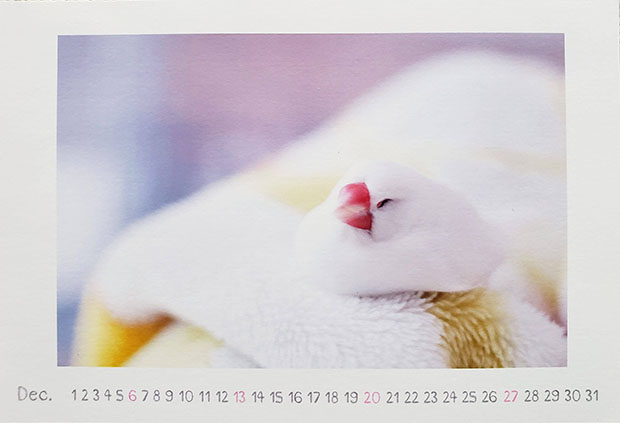
知っておくとさらに便利♪マイページ機能の使い方<応用編>は、いかがでしたでしょうか?
Bizi POP BOXのアプリは、写真だけではありません。
・マップ
・イラスト
・楽譜
・折本
・旅のしおり
・DIYのハウツー
・詩集
・ソーイングなどの型紙
・漫画
・レシピ
など、様々なジャンルを公開することができます!
マイページ公開やシェア機能を便利に使って、
コロナ禍の生活も楽しみましょう。
次回もお楽しみに。
Bizi POP BOXのアプリは、写真だけではありません。
・マップ
・イラスト
・楽譜
・折本
・旅のしおり
・DIYのハウツー
・詩集
・ソーイングなどの型紙
・漫画
・レシピ
など、様々なジャンルを公開することができます!
マイページ公開やシェア機能を便利に使って、
コロナ禍の生活も楽しみましょう。
次回もお楽しみに。

